WordPressからのお問い合わせ
弊社のブログはWordPressで作成しているのですが、WordPressのお問い合わせフォームは「Contact Form7」を利用しています。お問い合わせが発生するとメールで通知がされるのですが、回答したか?折り返しの連絡がきているのか?などは、担当者がメールを確認して実施しており、地味にストレスがかかっている状態でした。
そこで、WordPressからのお問い合わせをAppSheetで管理しよう!となり、実現方法を検討しました。
今回の内容は大きく2つになります。
- WordPressのお問い合わせ内容をスプレッドシートへ転記
- スプレッドシートのお問い合わせ内容をAppSheetで管理
WordPress(Contact Form7)からGoogleスプレッドシートへの連携
実現方法の検討
AppSheetでお問い合わせを管理するためには、スプレッドシートにデータを書き込み必要があります。実現方法として思いつくのは、
- GASを使って、Gmail受信時にスプレッドシートへ内容を転記
- 「CF7 Google Sheets Connector」を使ってスプレッドシートへ転記
の2つです。
案①のGASを使った方法は、今後「Contact Form7」以外のお問い合わせフォームに変更しても、メールは送信されるため、WordPressのプラグインに依存せずに実現できます。
一方、「Contact Form7」は現時点で事実上のデファクトスタンダードですので、直ぐに開発が止まることは考えづらいです。そのため今回は案②の「CF7 Google Sheets Connector」を使った方法で、お問い合わせフォームの内容をスプレッドシートへ連携します。
「CF7 Google Sheets Connector」の設定
WordPress管理画面から、プラグインの新規追加で「CF7 Google Sheets Connector」と検索をしてインストール、有効化します。
新規プラグインを追加
WordPressの管理画面に移動し、左メニューから「プラグイン」を選択します。表示された画面上で表示される「新規プラグインを追加」をクリックします。
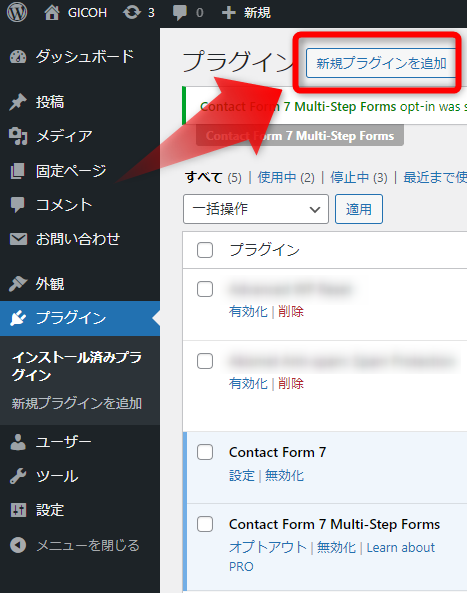
CF7 Google Sheets Connectorのインストール・有効化
キーワードに「CF7 Google Sheets Connector」を入力し、表示されたCF7 Google Sheets Connectorの「今すぐインストール」をクリックします。
インストールが完了したら、「有効化」を実施します。
表示が「有効」に変わったら、プラグインのインストールと有効化は完了です。
CF7 Google Sheets Connectorの設定
WordPress管理画面>お問い合わせ>Google Sheetsから、「CF7 Google Sheets Connector」の設定を行います。
「CF7 Google Sheets Connector」の設定画面のGoogle Sheetsのコードを入れる部分にある「Sign in with Google」を選択します。
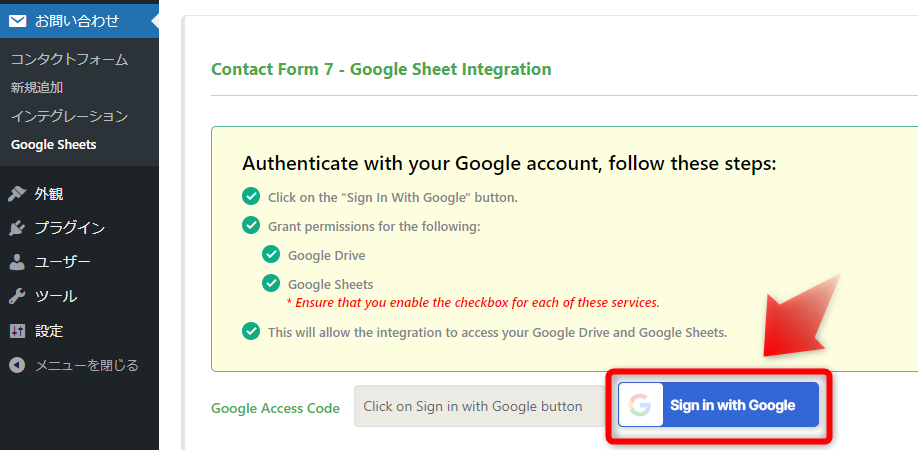
Googleアカウントの選択画面になりますので、使用するアカウントを選択します。複数のアカウントをお持ちの場合は、適切なものを選択するか「別のアカウントを使用」でログインし選択して下さい。
※このGoogleアカウントは、通知とスプレッドシートの管理者になるアカウントです。
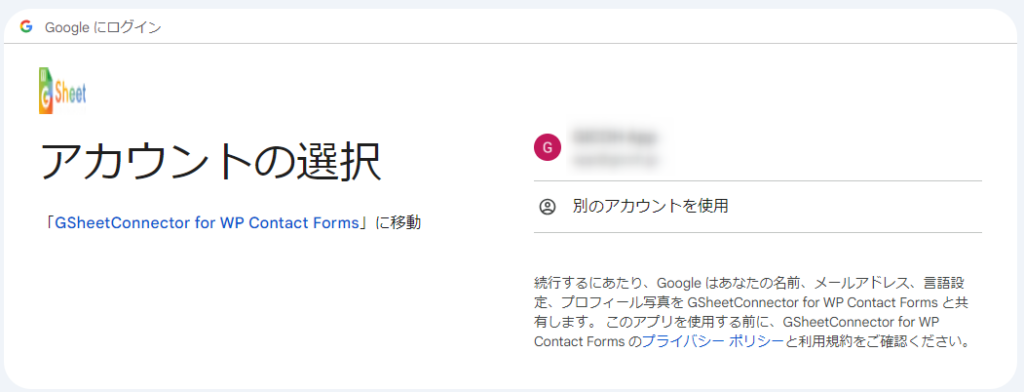
「GSheetConnector for WP Contact Forms が Google アカウントへのアクセスを求めています」と出てきます。
画面に表示された「すべて選択」をクリックして、「Googleドライブのファイルに関する情報の参照です。」と「Googleスプレッドシートのすべてのスプレッドシートの参照、編集、作成、削除です。」にチェックされたことを確認して、「続行」をクリックします。
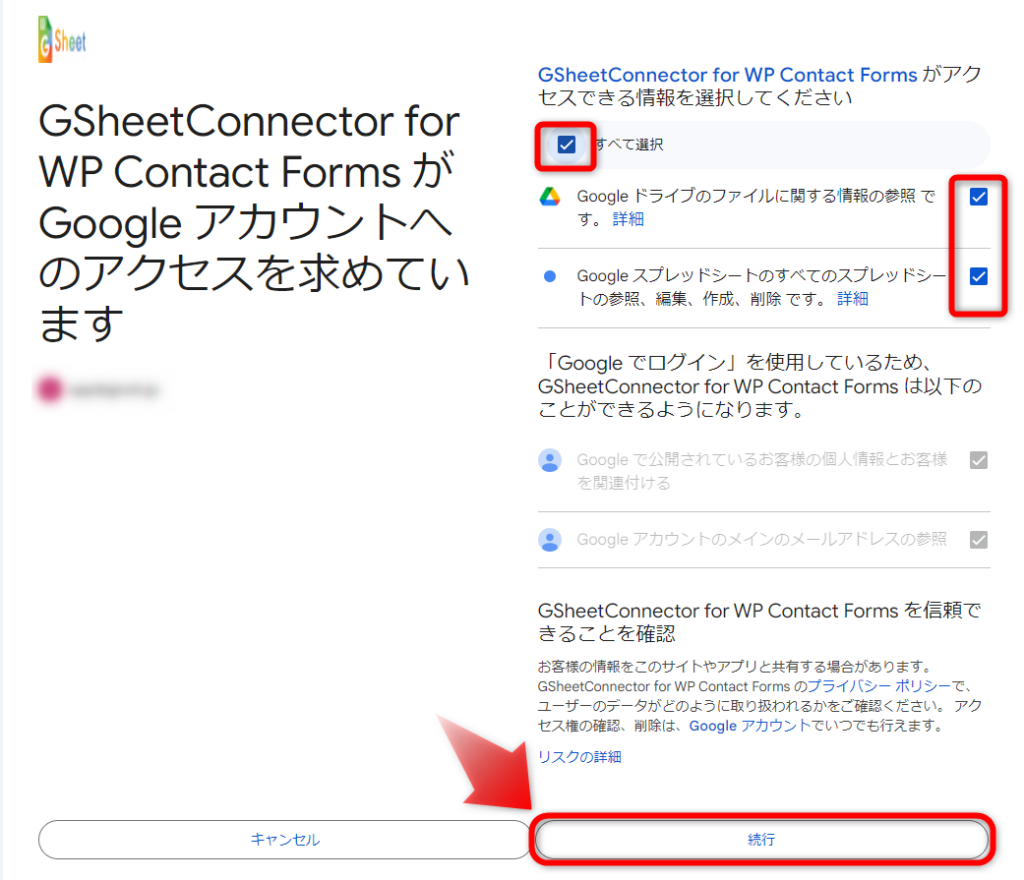
「CF7 Google Sheets Connector」の先程の画面に自動的に戻り、コードが反映されていることが分かります。コードが入ったことを確認し、「Save」ボタンを選択します。
これでGoogleアカウントへの接続は完了です。
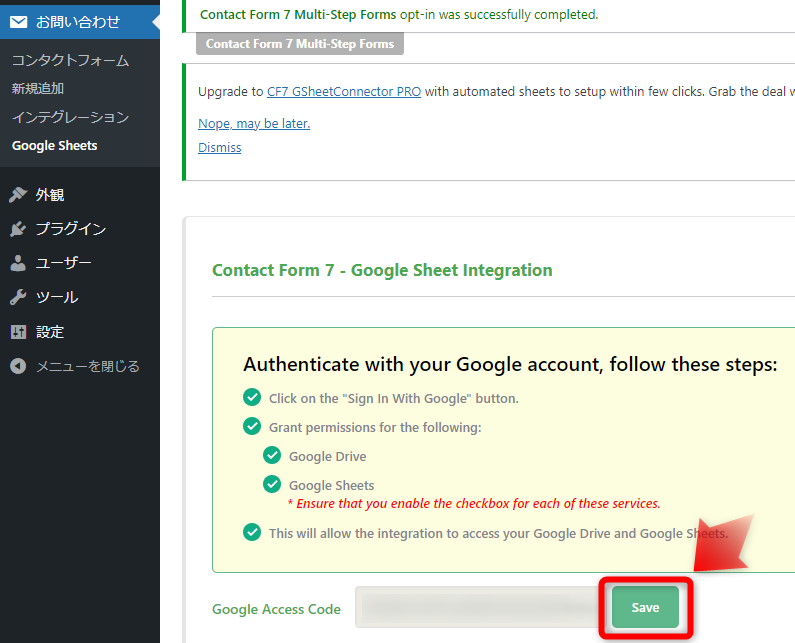
問い合わせを転記するスプレッドシートの準備
スプレッドシートの作成
先ほど連携を許可したGoogleアカウントで、スプレッドシートを新規作成し、回答を受け取る設定をしていきます。
私たちの場合ですが、すでに案件管理のためにAppSheetのアプリを作成しており、「マイドライブ>appsheet>data」のアプリフォルダ内に、データ保存用の「DB」スプレッドシートが存在するので、そのスプレッドシートを使用します。
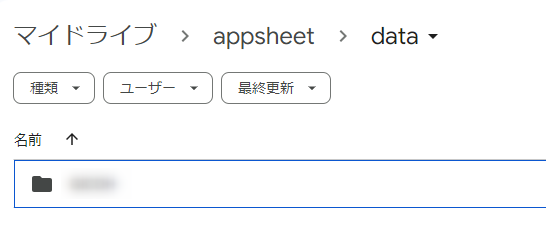
スプレッドシートを開いて、「問合せ」シートを追加します。
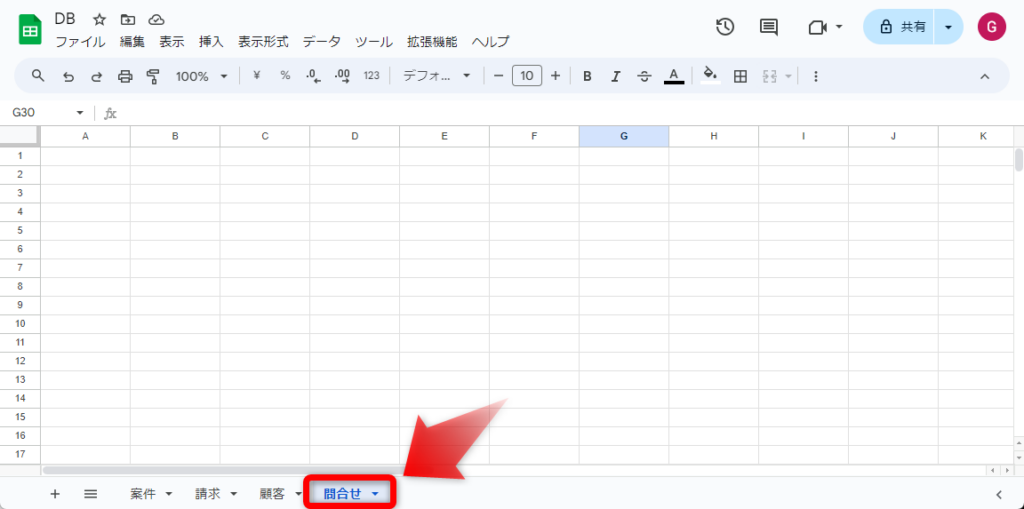
スプレッドシートに項目を設定します。通常はコンタクトフォームの「お問い合わせ」で良いですが、私たちのサイトは「お問い合わせ確認画面」を用意しているため、「お問い合わせ確認画面」を開きます。
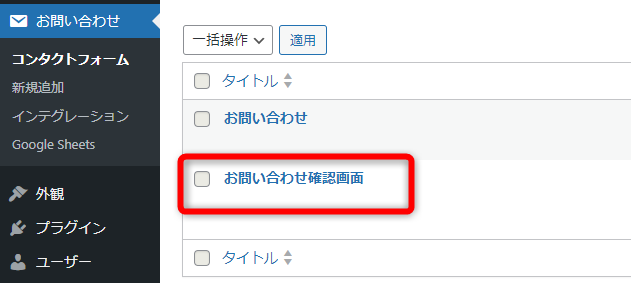
開いたコンタクトフォームの項目をスプレッドシートに設定します。
AppSheetでの管理項目として以下の項目を追加し、その後ろにコンタクトフォームの項目をスプレッドシートに設定します。
| # | 項目(スプレッドシートに設定) | 項目(ラベル) | 説明 |
| 1 | 問合せ番号 | 問合せ番号 | AppSheet管理用のユニークキーとなる項目 |
| 2 | ステータス | ステータス | 問い合わせの状況管理用項目 |
| 3 | 担当 | 担当 | 問い合わせ現対応者 |
| 4 | date | 問合せ日 | コンタクトフォームから連携される問合せ日(自動で設定) |
| 5 | time | 問合せ時間 | コンタクトフォームから連携される時間(自動で設定) |
| 6 | your-name | お名前 | コンタクトフォームの「お名前」 |
| 7 | your-email | メールアドレス | コンタクトフォームの「メールアドレス」 |
| 8 | is-corporation | 個人法人 | コンタクトフォームの「個人法人」 |
| 9 | your-company | 会社名 | コンタクトフォームの「会社名」 |
| 10 | your-message | お問い合わせ内容 | コンタクトフォームの「お問い合わせ内容」 |
| 11 | privacy-policy | 個人情報の取り扱いご確認 | コンタクトフォームの「個人情報の取り扱いご確認」 |
| 12 | 備考 | 備考 | 備考 |
| 13 | 作成日時 | 作成日時 | 問い合わせ時に日時を追加 |
| 14 | 更新日時 | 更新日時 | レコードの更新時に日時を更新 |
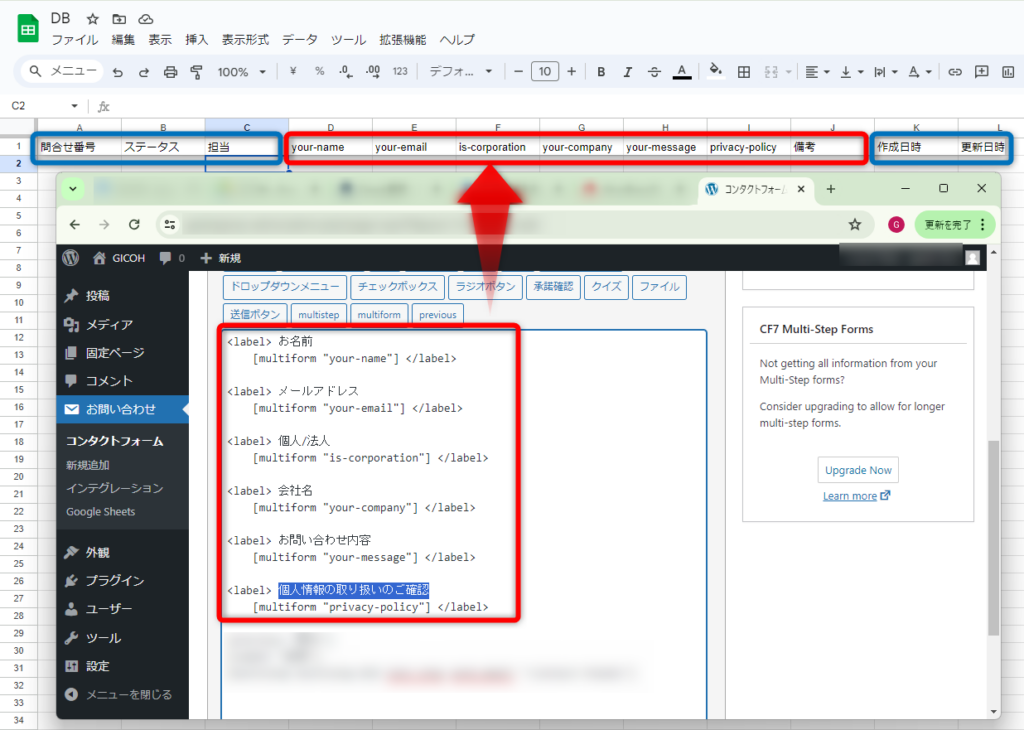
WordPress管理画面>お問い合わせ>コンタクトフォームから、スプレッドシートに反映したいフォームを選択し、編集をしていきます。
「Google Sheet Settings」の各項目に、先ほどのスプレッドシートの値を入力していきます。
| # | 項目名 | 説明 | 例 |
| 1 | Google Sheet Name | スプレッドシートのファイル名 | DB |
| 2 | Google Sheet ID | スプレッドシートのID | 1Cuy2Iyz4GA7-FcAcBM********************** |
| 3 | Google Sheet Tab Name | スプレッドシートのタブ名 | 問合せ |
| 4 | Google Tab ID | スプレッドシートのタブID | 48482125 |
図のようにコピペができたら、右上の保存を押して、設定が完了になります。
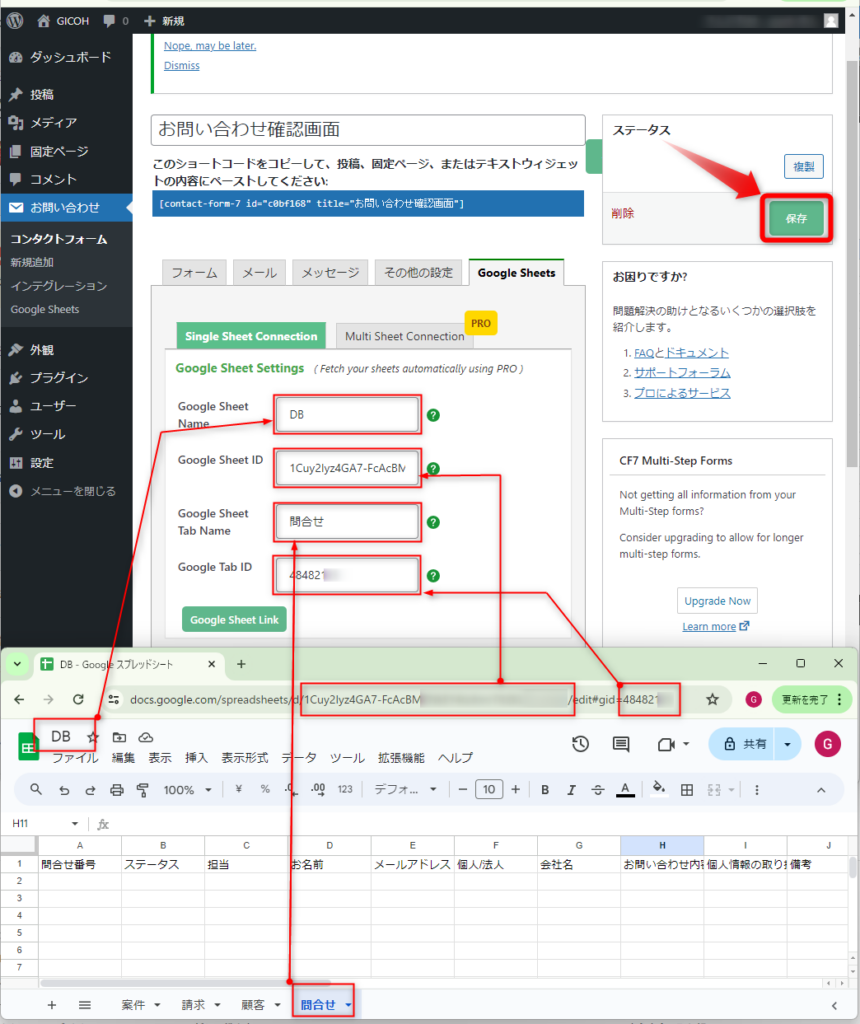
保存をしてから「Google Sheet Link」を押してみましょう。先程作った、スプレッドシートが開けば、成功です。
問い合わせ内容がスプレッドシートに転記されるか動作確認
お問い合わせ内容のテスト送信
これまで設定した「CF7 Google Sheets Connector」が正しく動作するかを確認します。WordPressのお問い合わせフォームに値を入力し、送信を行います。
スプレッドシートに値が入っていることを確認する
スプレッドシートに値が転記できているか確認します。

AppSheet側の設定を実施
スプレッドシートをAppSheetに追加
まずは、先ほど作成した「問合せ」をAppSheetのDataへ追加します。
※既存のアプリへ追加しているため「案件」などのDataがすでに存在していますが、今回作成する「問合せ」は、「問合せ」だけで動作します。他のDataは無視して頂いて大丈夫です。
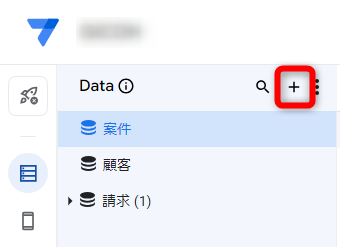
ポップアップされる「Add data」にて、以下を実施します。
- 「Google Sheets」を選択します。
- 「DB」スプレッドシートが格納されているパスまで移動
- 「DB」スプレッドシートを選択
- 「Select」をクリック
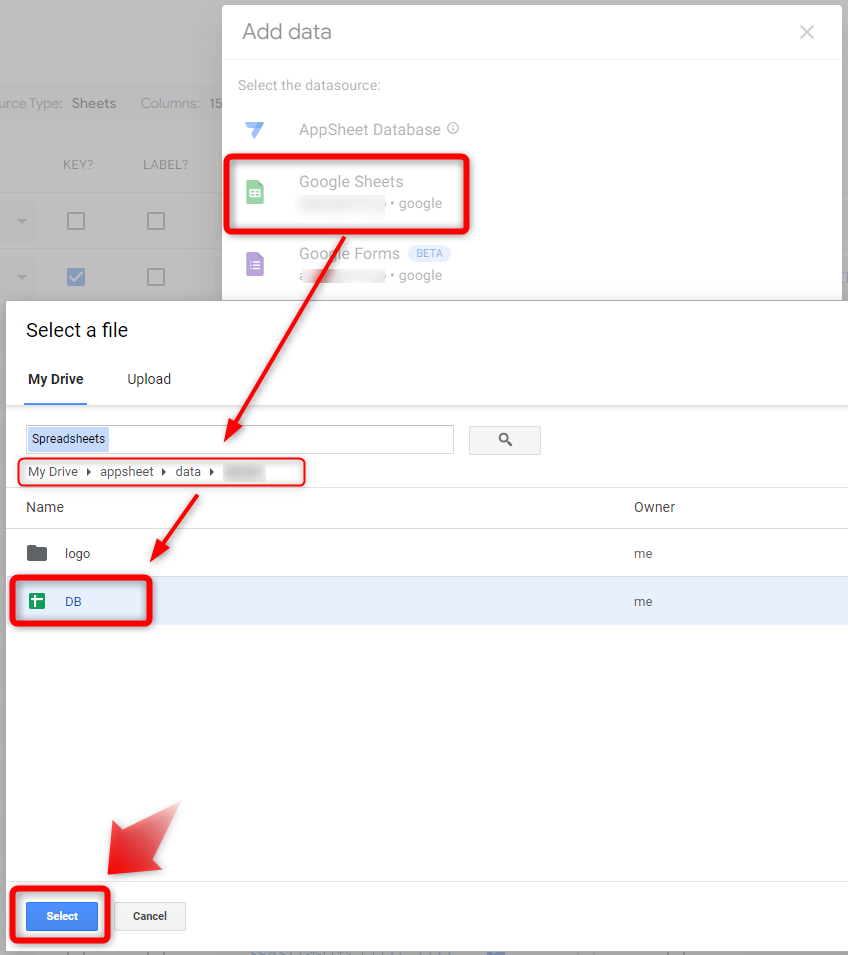
DBスプレッドシートのタブ(Excelでいうところのシート)のうち、どのタブを選択するか聞かれるので、「問合せ」にチェックをいれます。この時アクセス権限は「Update,Add,Delete」とします。
選択した状態で「Add 1 table」をクリックします。
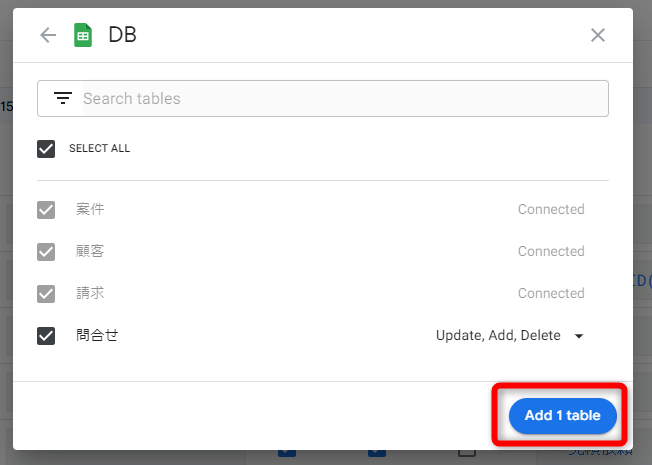
Dataに「問合せ」が追加されますので、Dataの各設定を実施していきます。初期値から変更を加えた項目に赤枠を付けています。
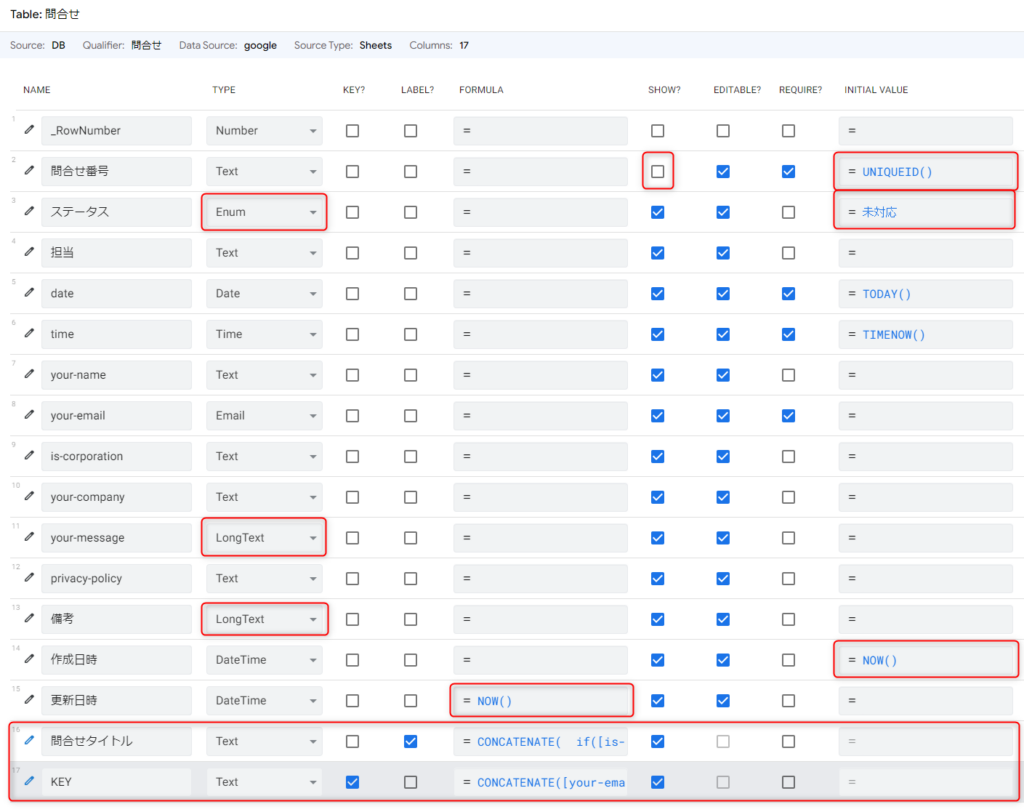
初期値から変更を加えた項目だけ、以下に記載します。
| # | 項目 | 変更内容 |
| 1 | 問合せ番号 | ・SHOW?のチェックを外す ・INITTAL VALUEにUNIQUEID()を指定 |
| 2 | ステータス | ・TYPEをEnumへ変更 ・INITTAL VALUEに「未対応」を指定 ・ValuesにEnum値を追加(後述) |
| 3 | your-message | ・TYPEをLongTextへ変更 |
| 4 | 備考 | ・TYPEをLongTextへ変更 |
| 5 | 作成日時 | ・INITTAL VALUEにNOW()を指定 |
| 6 | 更新日時 | ・INITTAL VALUEにNOW()を指定 |
| 7 | 問い合わせタイトル | ・Vatual Columnとして追加 ・INITTAL VALUEに数式を指定(後述) |
| 8 | KEY | ・Vatual Columnとして追加 ・INITTAL VALUEに数式を指定(後述) |
ステータスのEnum値に以下のValueを追加します。
本当は「CF7 Google Sheets Connector」がスプレッドシートへ値を追加したタイミングで、Automationを起動し、初期値の設定をしたいところですが、AppSheetを経由せずにスプレッドシートを更新しているため、難しそうなため今回は初期値が「blank」となります。
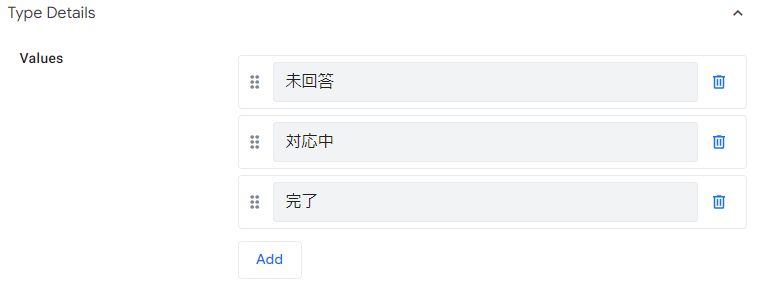
一覧に表示するタイトルとして、「会社名+お名前」の項目を用意します。ただ、法人でない場合もあるため、個人の場合は「お名前」だけ表示するようにします。
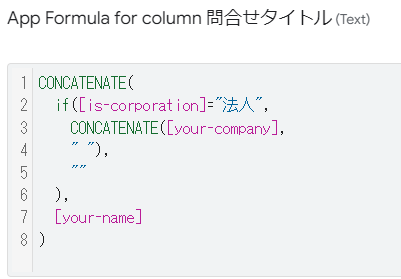
CONCATENATE(
if([is-corporation]="法人",
CONCATENATE([your-company],
" "),
""
),
[your-name]
)テーブルの主キー項目を用意します。「CF7 Google Sheets Connector」から連携された場合は、「メールアドレス+日付+時刻」を主キーとします。一方、AppSheetの画面から手入力する場合もあるため、「問合せ番号 : UNIQUEID()]も追加しておき、キー項目が重複することが無いようにします。
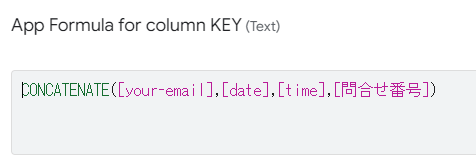
CONCATENATE([your-email],[date],[time],[問合せ番号])画面レイアウトの設定
Dataが作成できたので、画面のレイアウトを作成します。「PRIMARY NAVIGATION」の横の「+」ボタンを押し、「問合せ」画面を追加します。
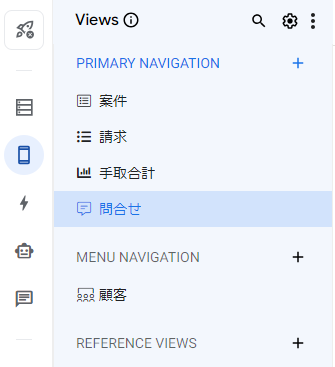
追加した「問合せ」画面の設定を行います。
- View name:問合せ
- For this data :問合せ
- View type:dick
- Positon:last
- Sort by:data,time
- Group by:ステータス
- Primary header:問い合わせタイトル
- Secondary header:date
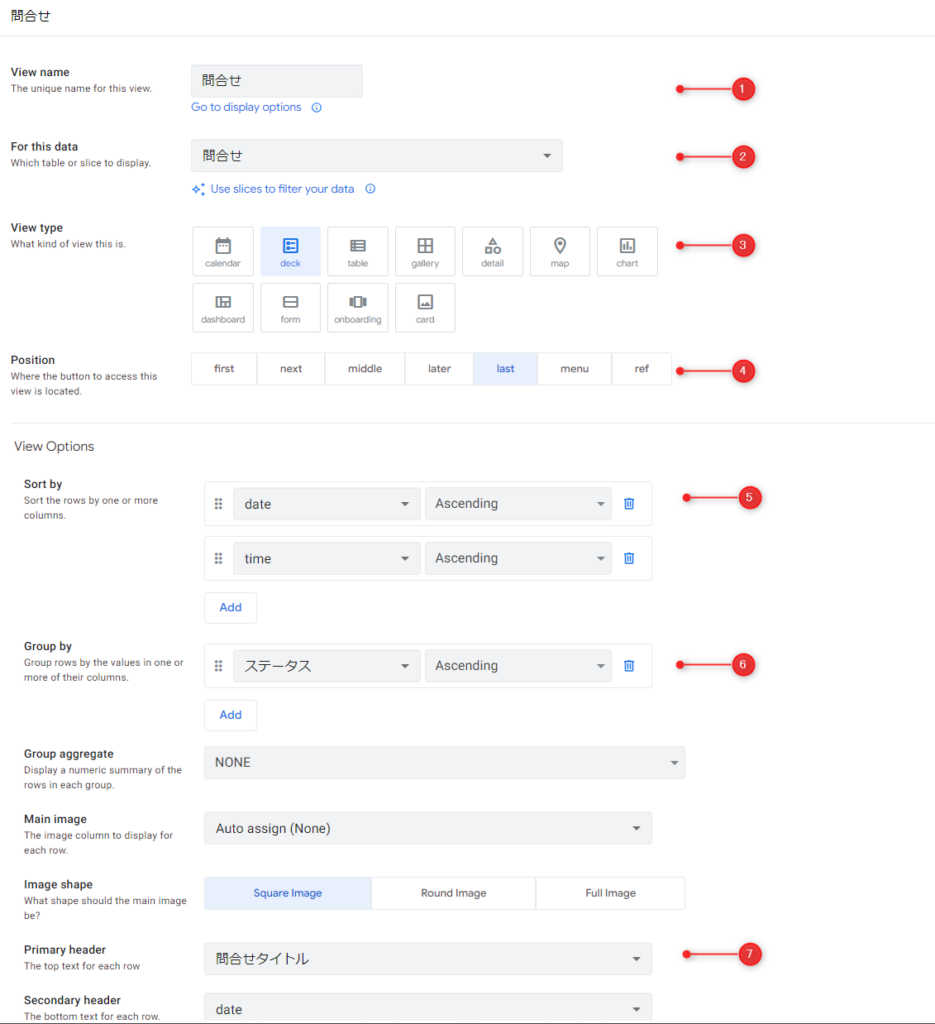
画面の動作確認
WordPressから新規にお問い合わせを実施します。以下の内容でフォームに入力し、送信を実施しすると、
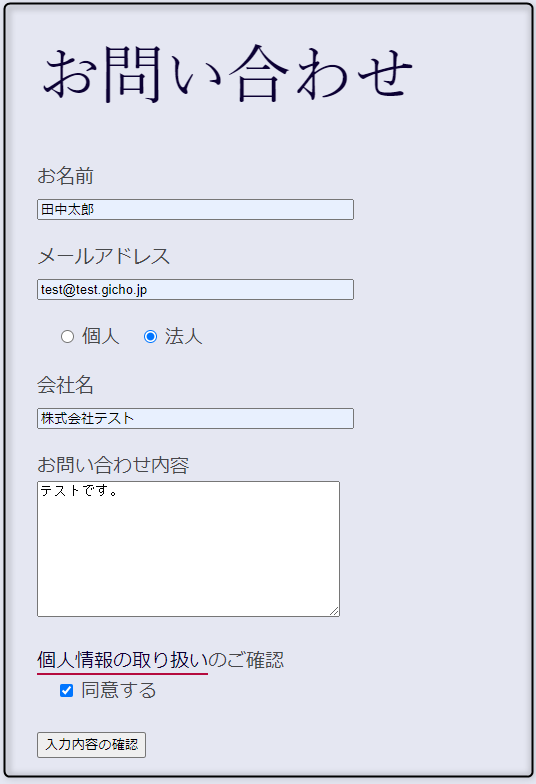
AppSheetの「問合せ」画面に、新しいレコードが追加されていることが分かります。
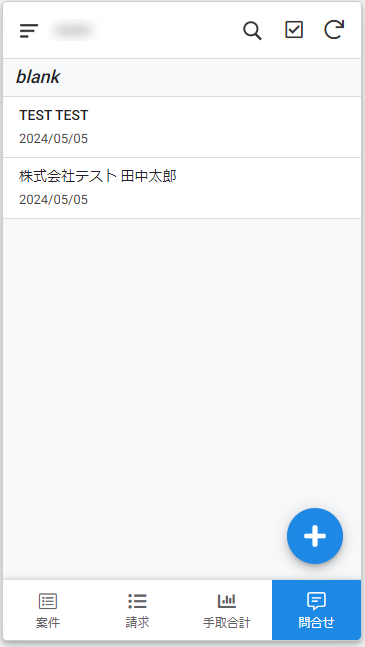
また、新規に追加することも可能です。
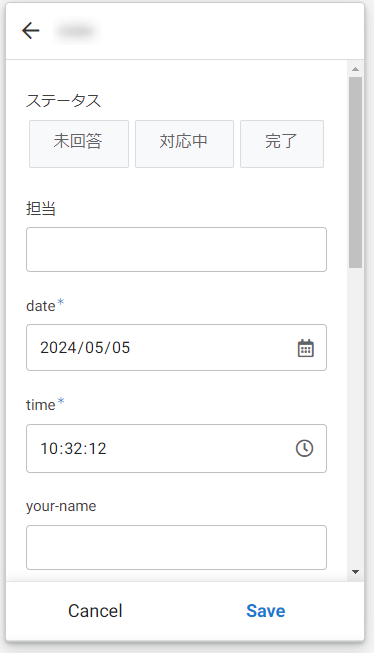
まとめ
今回の対応で、以下が出来るようになり、ワードプレスからの問い合わせ状況を見える化し、共通・管理できるようになりました。
- WordPressのお問い合わせフォームの内容を「CF7 Google Sheets Connector」を使ってスプレッドシートへデータの転記を行いました。
- AppSheetに「問合せ」画面を追加し、スプレッドシートに転記された内容を管理できるようになりました。
