PDF帳票のレイアウト調整の方針
おすすめの作成方針は、
- Googleドキュメントで1から作成する(既存wordなどは流用しない)
- 微調整が必要なレイアウトは表で作成する
AppSheetでの帳票は「Googleドキュメント」で作成
HTTP Content Typeは「PDF」がおすすめ
AppSheetでファイルを作成する際、automationを利用する場合が多いと思います。その際、ドキュメントのタイプは「HTTP Content Type」から選択できるのですが、受注伝票などのレイアウト調整が必要となる帳票はPDFでの作成をおススメします。
内部利用などの見た目にこだわらない(AppSheetで出力後に、自分であとで修正すればいい)場合は、Excelなどでも問題ありません。(その場合、本記事は参考になりませんので、ここで離脱をお勧めします。)
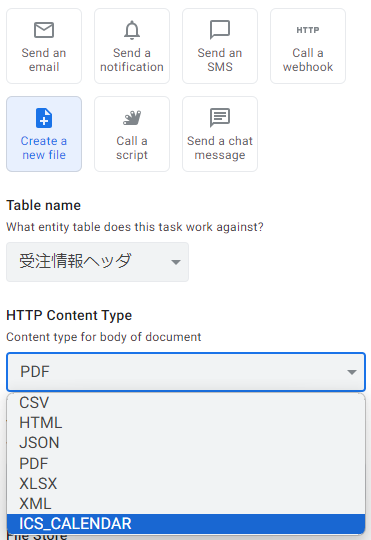
既存Wordファイルの流用はお勧めしない
また、場合によっては現行システムがwordで作成されており、そのまま流用できるかも?となりますが、よっぽどシンプルなレイアウトでない限りは、Googleドキュメントで作り直した方が、トータルの時間は短くなると思います。
私も、何度か既存wordをGoogleにアップロードして、Googleドキュメントに変換したファイルを使って、PDF作成を試みたことがあります。(場合によっては、PDF→(ilovepdf)→word→(googleドライブ)→Googleドキュメント)しかし、レイアウト調整がうまくいかず、最終的には作成し直し、手戻り工数だけが掛かって終わっています。
問題は大きく2つあります。
- 「列」によるマルチカラムの段組みが入り込む
- ルーラによる文字開始/終了位置が複雑になる
1つ目の複数列による段組み(下記図①)ですが、PDF→Word→Googleドキュメントへ自動変換した場合には大抵紛れ込みます。おそらく変換サービスが、見た目から自動生成しているためと思いますが、「列」による段組みが含まれることで、文字が別「列」に飛ぶなど、想定しない場所に表示されてしまい、その調整が無限に続きます。(あっちを直せば、こっちが直らぬ)
2つ目のルーラ(下記図②)ですが、これも同様の理由で調整が難しいです。場合によっては自動生成されたフォーマットには全行に開始位置決めがされている場合もあります。そうなると、1から作成した方が、予期せぬ設定も残らないため、安心です。
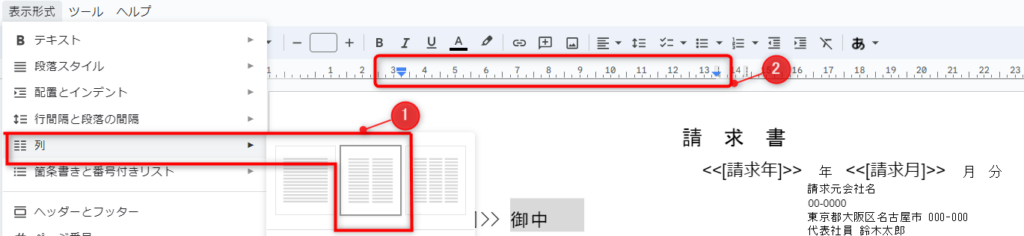
当然、「帳票フォーマット」ですので、実際の値は後から「<<[xxx]>>」で挿入するのですが、その際にレイアウトが思いもよらぬ崩れ方をし始めます。
そのため、レイアウト調整のおすすめはGoogleドキュメントの「表形式」を利用することです。以下で説明したいと思います。
レイアウト調整は表で行う
例えば、合計金額の表示を右に寄せたい場合、1行4列の表を作成して、利用しない列の罫線を削除する。

Googleドキュメントにおける表の罫線の消し方は以下の通り、罫線を選択(複数の罫線を選択する場合は「Shift」を押しながらマウスで罫線をクリック)し、

画面上部のメニューで、罫線の太さを「0pt」を選択する。
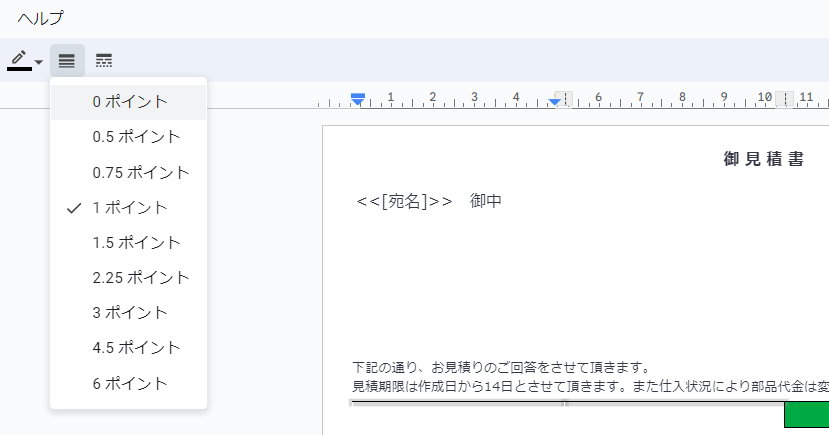
それにより、該当箇所の罫線だけを消すことが出来る。

この方法であれば、位置決めをある程度コントロールすることが出来ます。(他にも、1ページに明細行を出来るだけたくさん出す方法、など細かなノウハウがあるのですが、それはまたの機会に)
