AppSheetでPDF帳票を作成する際に、デザイン性が必要な場合の対応方法を検討しました。
今回は不動産の情報をPDFに出力する際の、デザインを検討していきます。
利用するアプリは、以前作成した「不動産情報管理」アプリになります。
実際の業務では、既存の帳票テンプレートが既にあり、その帳票と似たようなPDFを作成することになると思います。今回も作成するにあたり、ネットから参考資料を検索しました。
その既存テンプレートに似せたPDFをどのように作成するかを、私のやり方をご連携させて頂きます。
最初にお伝えさせて頂くと、極論は「微調整の繰り返し」です。思い通りのPDFになるまで試行錯誤を繰り返します。
そのため、もしこれから作成しようとしてる方で、AppSheetのスキル向上が目的ではなく、アウトプット(完成品)が欲しいだけであれば、作成のご依頼をお問い合わせ頂ければと思います。
相談やお問合せは、お問い合わせ よりお願い致します。
今回作成するPDFの決定と最終成果物
ネットで検索。
なんとなく目に留まった物件情報の帳票で作成したいと思います。
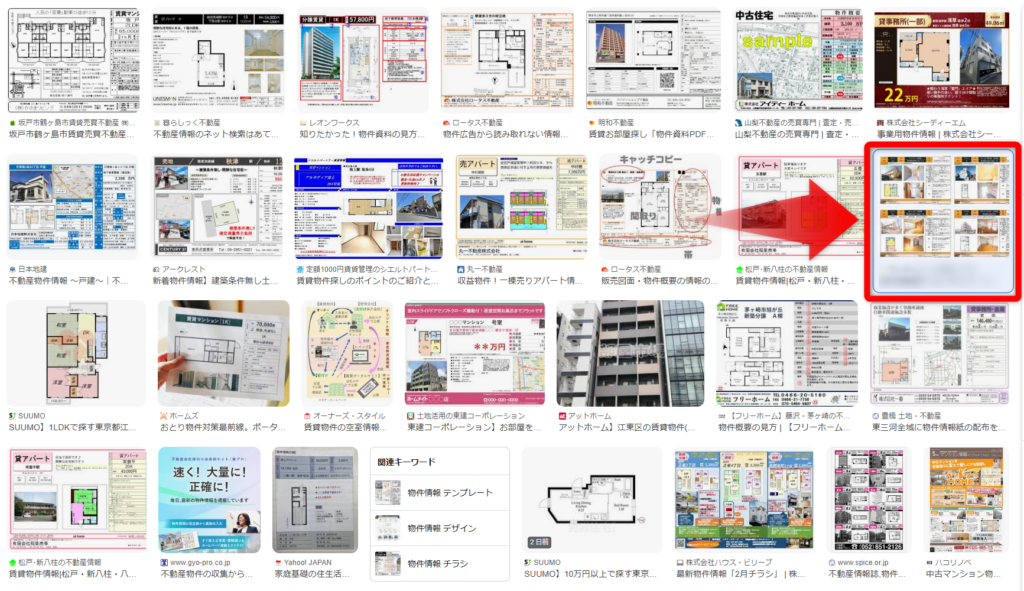
最終的に作成したテンプレートから出力されたPDFは以下の通りです。

上記を出力したテンプレートは以下になります。Googleドキュメントで作成し、AppSheetのオートメーションで帳票作成をしています。
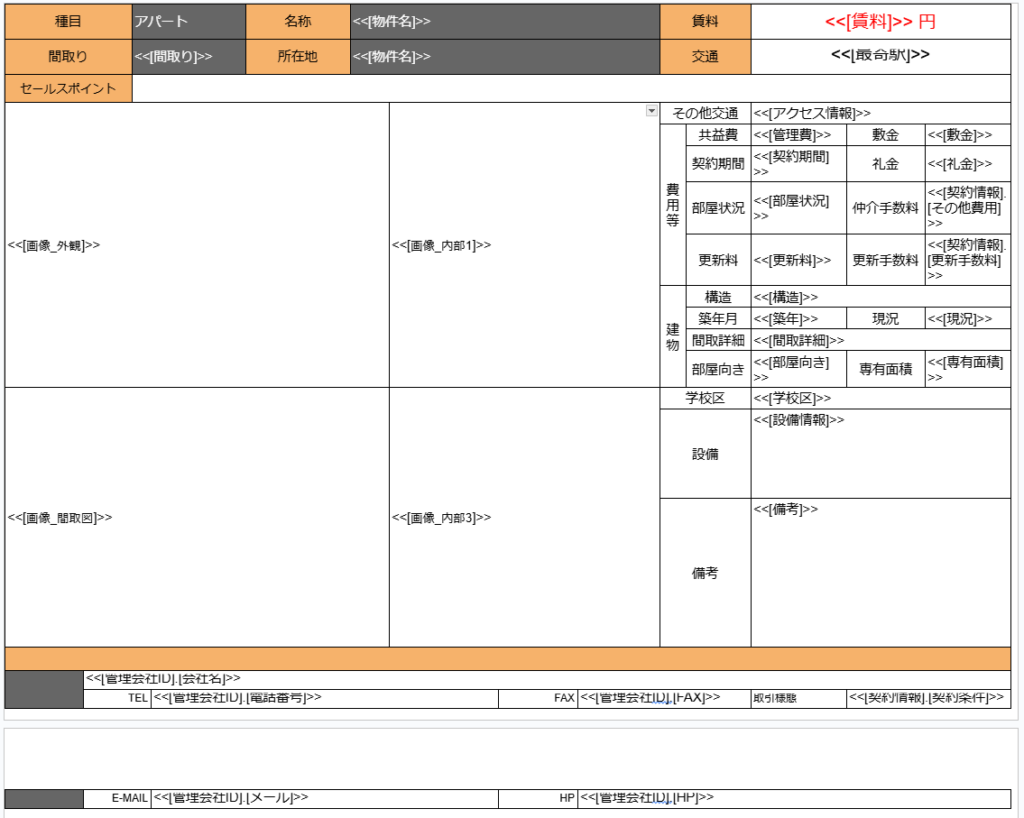
PDFテンプレートの作成
Googleドキュメントの作成と初期設定
まずは、Googleドキュメントを作成します。
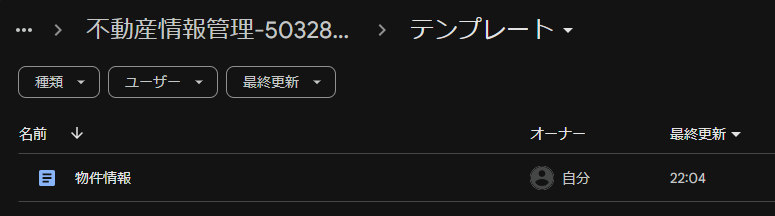
作成したGoogleドキュメントを開きます。
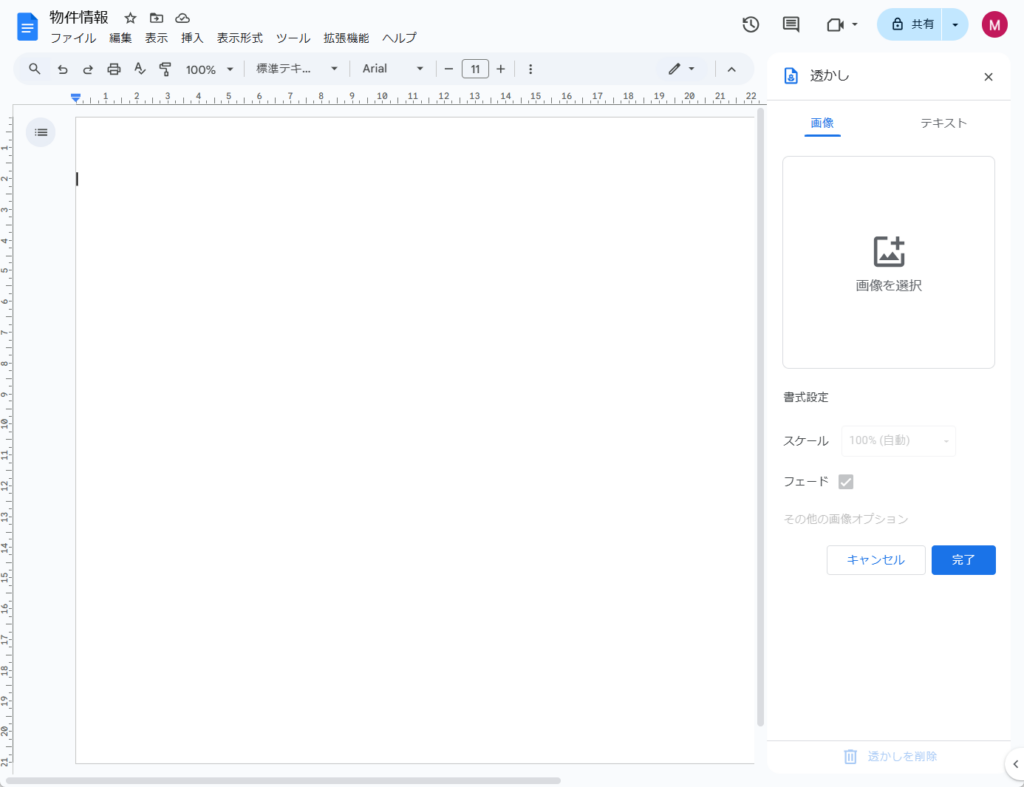
今回はA4横向きのため、ページ設定を行います。
AppSheetの帳票生成は、Googleドキュメントのテンプレートの設定に依存します。テンプレートが縦向きに設定されていると、PDFも縦向きで出力されます。
- 「ファイル」→「ページ設定」を選択。
- 「向き」を「横向き」に変更。
- 必要であれば、余白の調整も行い、「OK」をクリック。
- 変更後のテンプレートを保存し、AppSheetに再度アップロード。
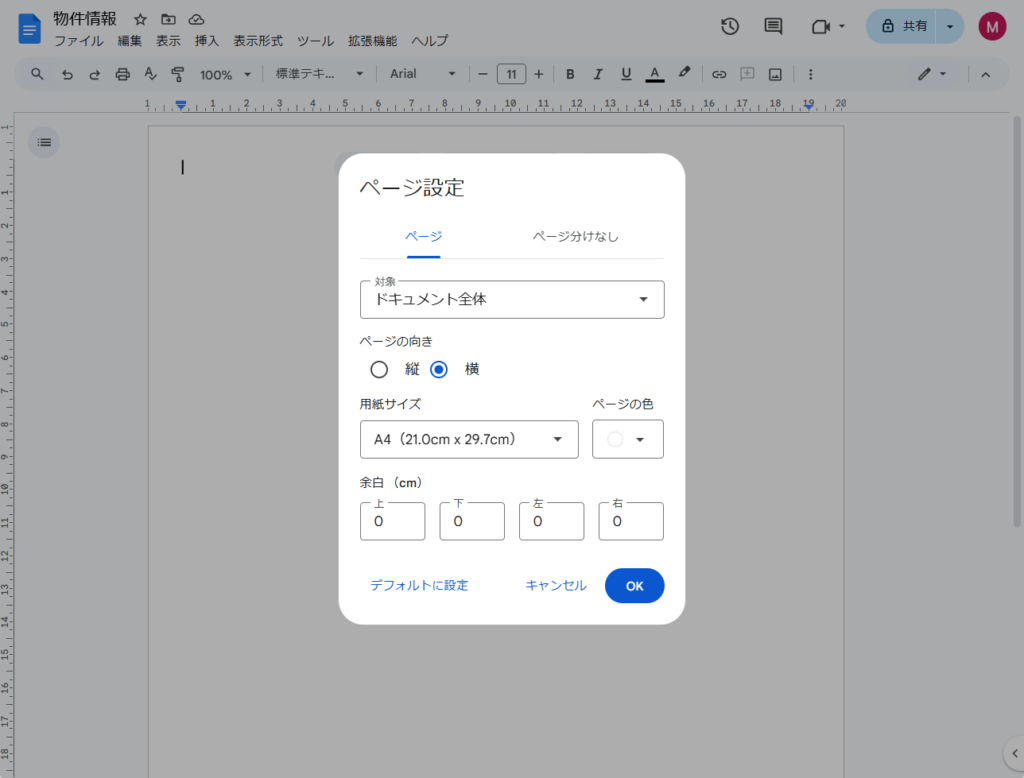
オートメーションから空ファイル出力
ここが1つポイントです。
オートメーションでの帳票作成は、レイアウト調整との戦いになりがちですので、まずはここで空ファイルを出力し、正しくA4横向きになっているかを確認します。
「When this EVENT occurs:」には、帳票出力の元になるテーブルを指定します。今回は「物件情報テーブル」です。
「Condition for event」に以下を指定します。
[_thisrow_before].[帳票出力]<>[_thisrow_after].[帳票出力]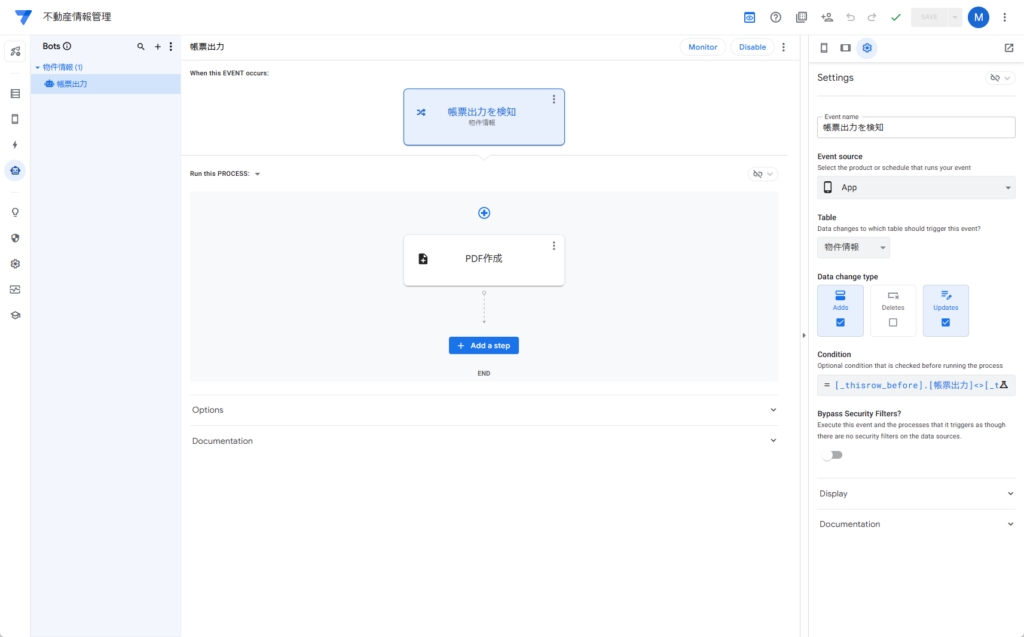
「Run this PROCESS:」に「PDF作成」を選び、以下の設定を行います。
ポイントだけ説明しますと、
「File Folder Path」にはファイルが出力されるフォルダを指定します。私の場合は「マイドライブ/appsheet/data/<アプリ>/物件情報」に指定しています。<アプリ>配下の相対パスを指定するため「物件情報」を指定しています。
「Template」には、先ほど作成したGoogleドキュメントを指定します。
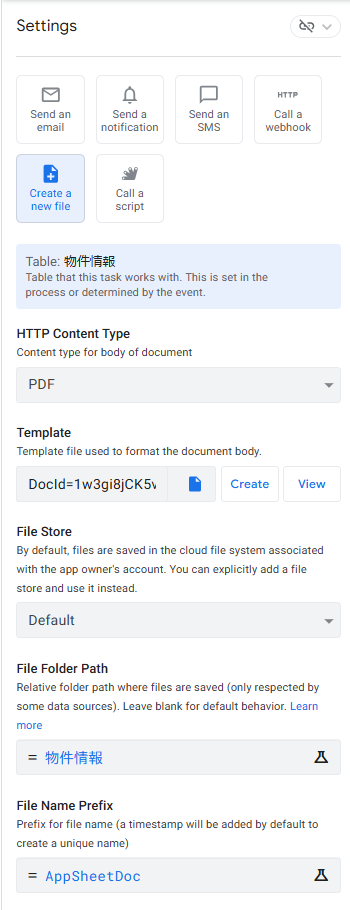
また、今回はA4横向きになるため「Landscape」の「A4」をしていします。この時、余白も「0」にします。
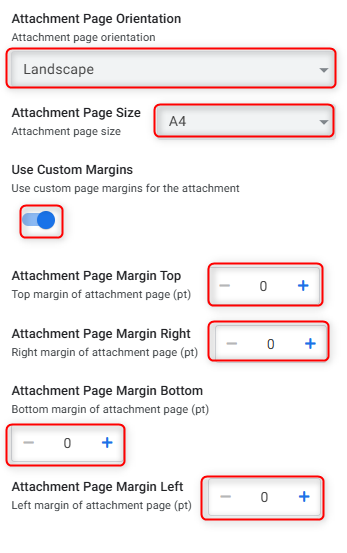
ここまで指定したら、オートメーションを動かしてPDFを作成します。正しくA4横向きで出力されることを確認します。
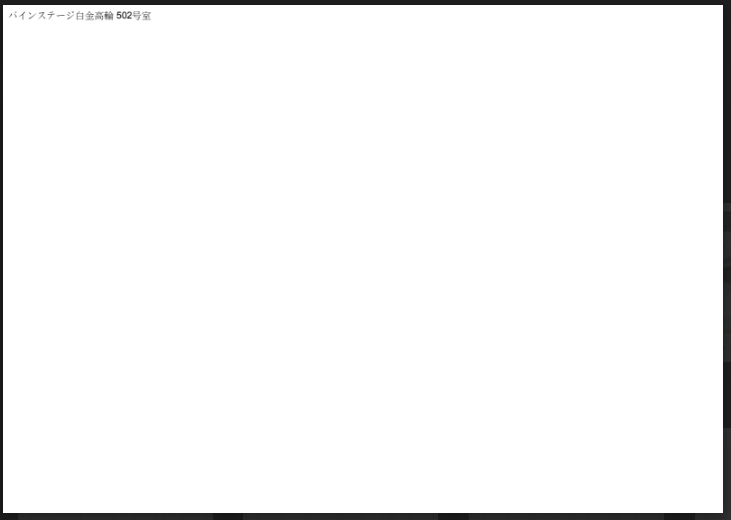
帳票レイアウト微調整の試行錯誤
この後は、Googleドキュメントのレイアウト変更→PDF出力して結果を確認の繰り返しとなります。
それだけでは、今回の趣旨に合わないので、我流ではありますが私の試行錯誤の方法をお伝えできればと思います。
帳票レイアウトのベースは表組。既存帳票があるなら「透かし」を利用
帳票レイアウトは「表」をベースにします。その際、既存の帳票がある場合は、「挿入」→「透かし」を選び
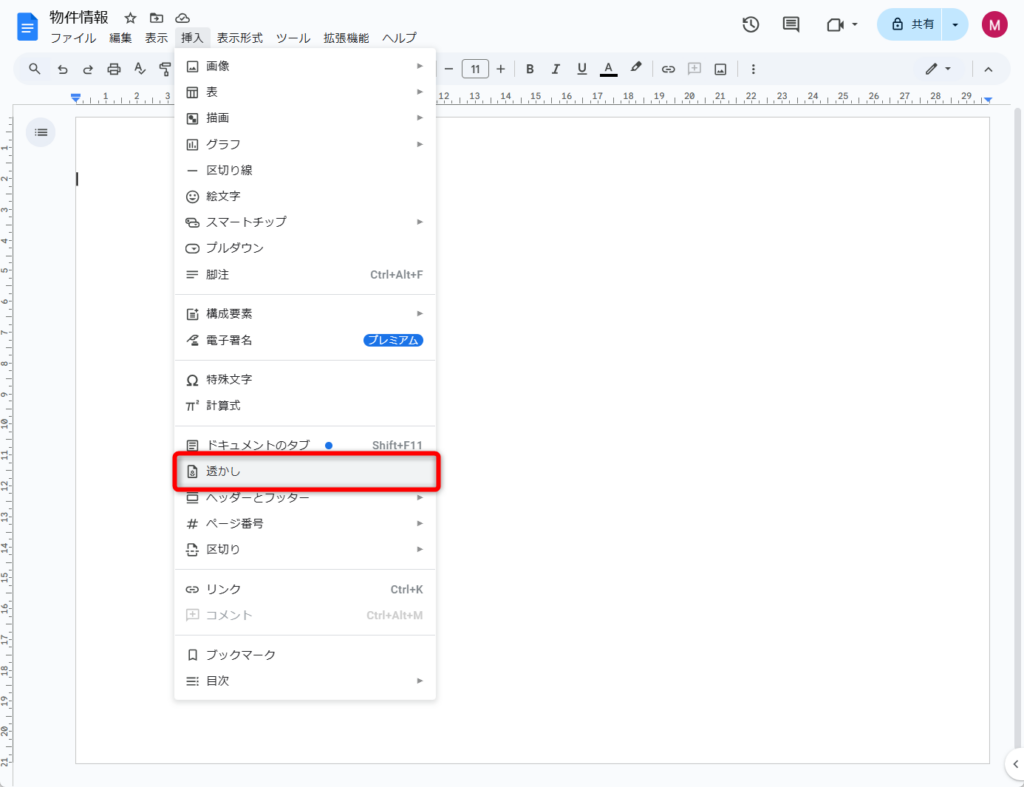
透かしをいれると、背景に帳票が見えるようになります。コントラストや明るさを調整することで、以下のようにくっきりしすぎない見え方にできます。
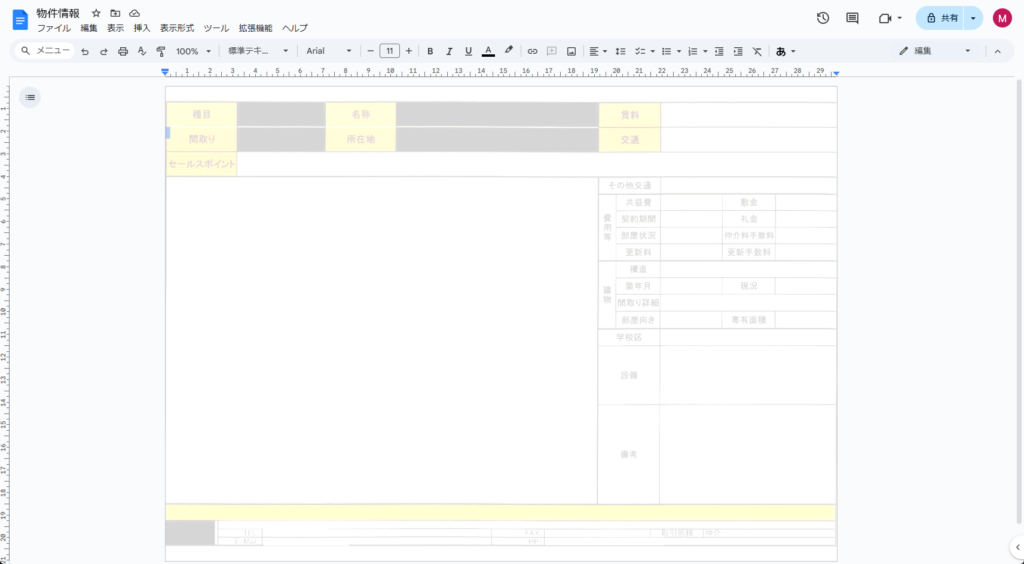
この上に、「表」を挿入します。以下は極端な例ですが、この表の「列線」「行線」を調整していきます。
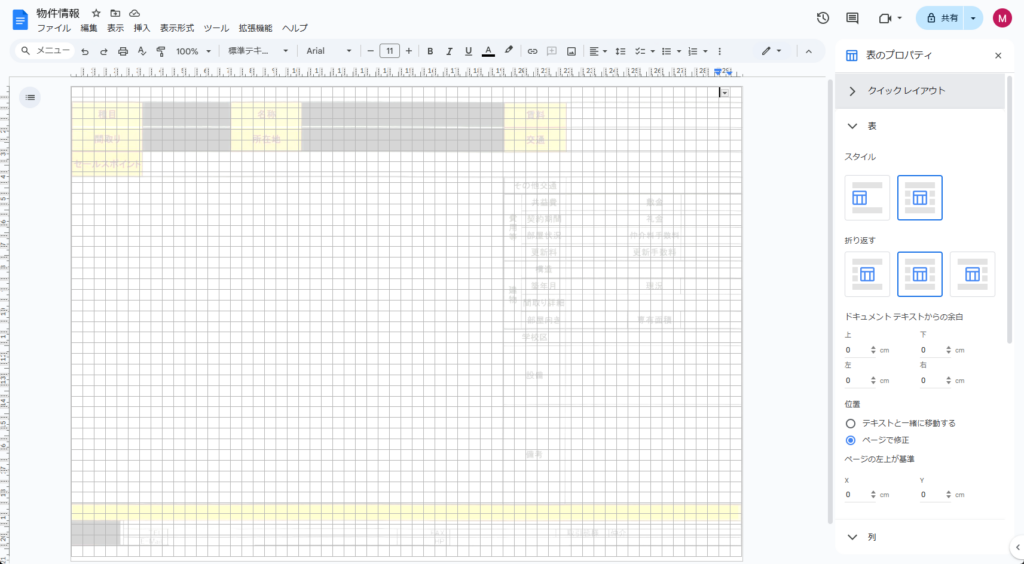
調整方法は簡単です。
既存の縦線・横線を見つけては線を配置します。またラベル部分は直接文字を書き入れていきます。
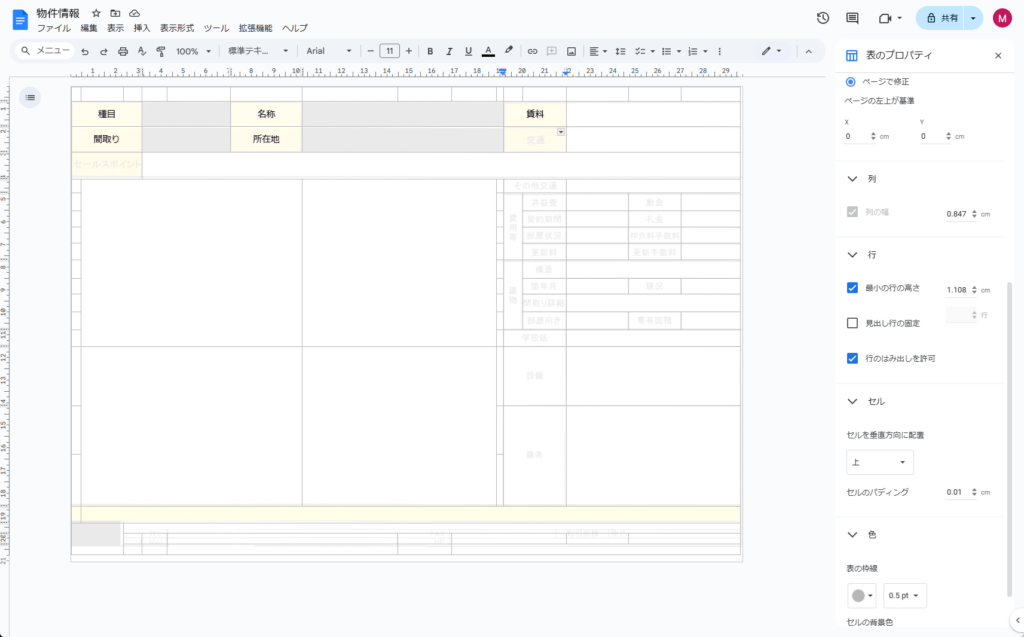
この作業中は、適宜、オートメーションでPDFを出力してみながら、大きなレイアウト崩れが起きていないかをチェックします。
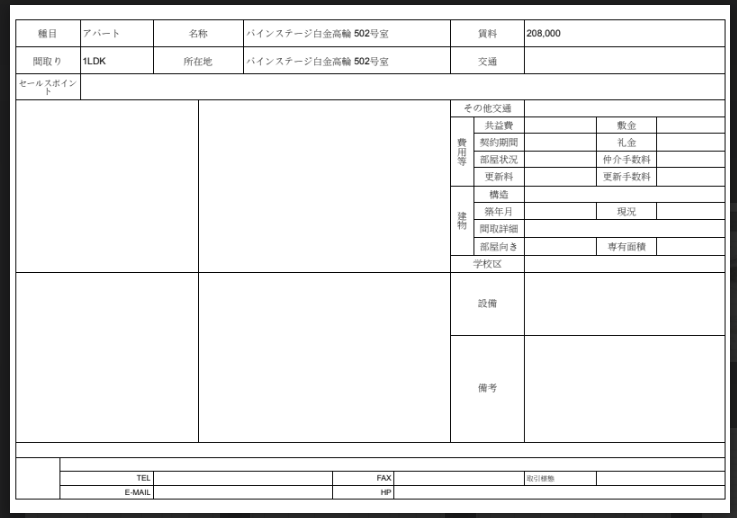
文字色やセルの背景色も設定します。
あわせて、動的に文字を出力する箇所には「<<[]>>」を用いて、変数を配置していきます。
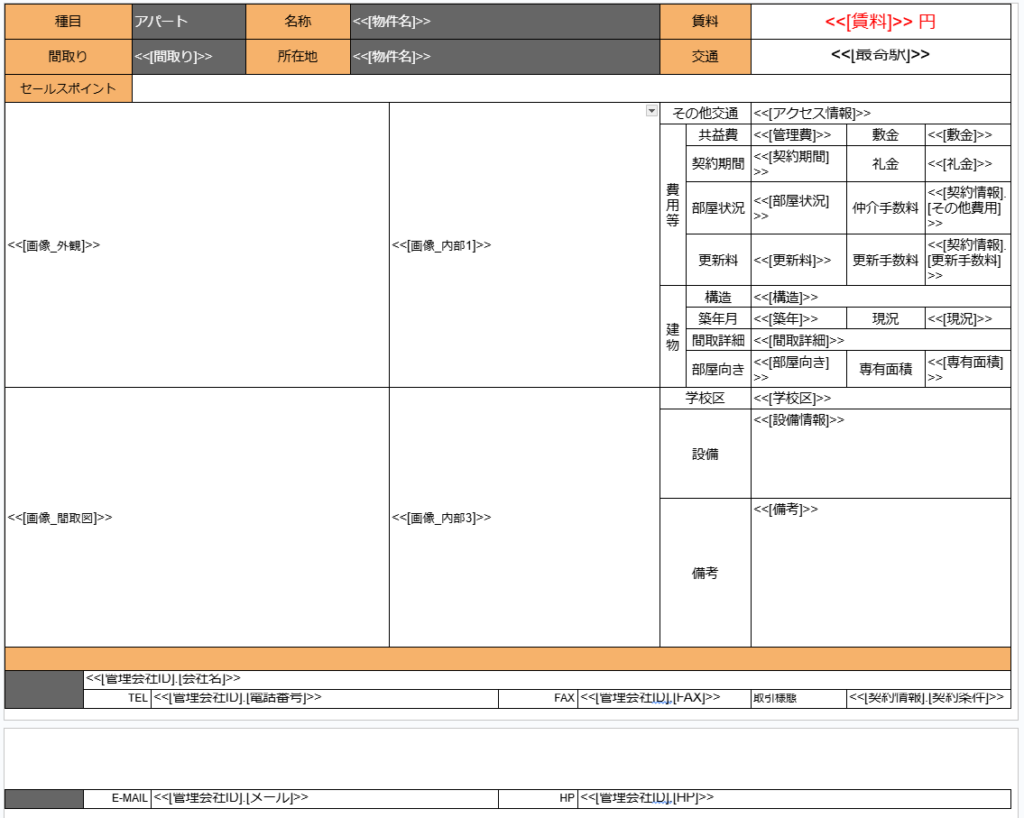
ここまで出来たら、完成です。
ここに来るまでには、Googleドキュメントの「表オプション」で、余白やセルパディングなどを細目に変更しながら調整を行います。
最後に
もしこれから作成しようとしてる方で、AppSheetのスキル向上が目的ではなく、アウトプット(完成品)が欲しいだけであれば、お問い合わせ頂ければと思います。
相談やお問合せは、お問い合わせ よりお願い致します。
